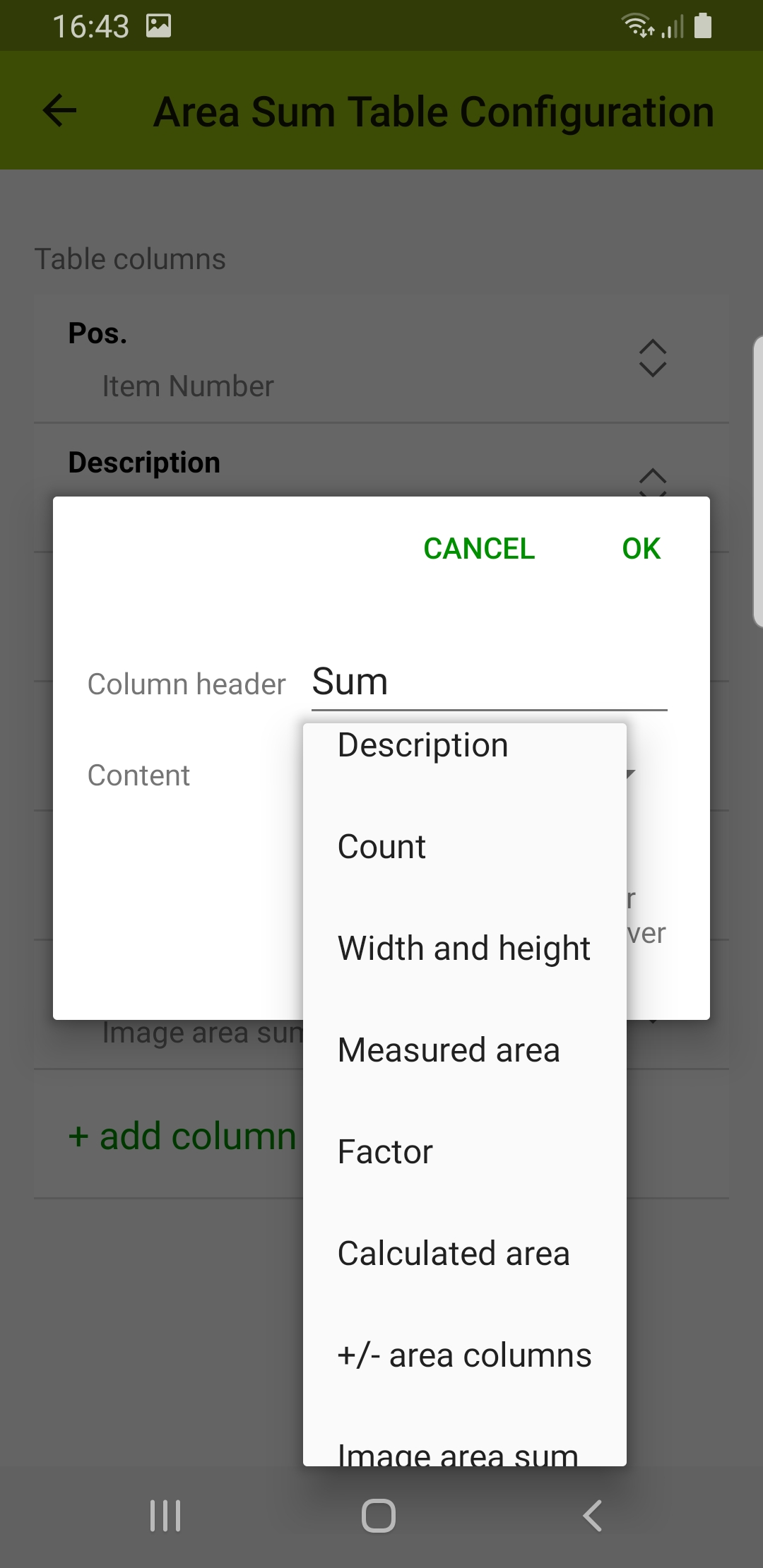Erstellen eigener Vorlagen
Wählen des Vorlagentyps
Zum Erstellen einer neuen Vorlage müssen Sie zuerst einen Vorlagentyp auswählen. Da die Daten in den Tabellen auf vielfältige weise angeordnet sein können, wäre es zu komplex, alle Möglichkeiten mit nur einem Vorlagentyp behandeln zu wollen. Deswegen verwendet ImageMeter einige grundlegende Vorlagentypen, welche jeweils Datentabellen in einer gewissen Form erzeugen können. Im Moment gibt es zwei Vorlagentypen: Benutzerdefinierte Vorlagen und Flächensummen-Vorlagen (Abb. 1).
Benutzerdefinierte Vorlagen erzeugen Tabellen mit je einer Zeile pro Bild. Sie definieren eine Auswahl an Etiketten, die an Messungen im Bild angehängt werden können. Die Spalten in der Tabelle werden dann mit den Messwerten der Elements mit dem jeweiligen Etikett gefüllt.
Flächensummen-Vorlagen erzeugen eine Zeile für jedes Element in einem Bild. Mehrere Bilder werden in der Tabelle als Blöcke untereinander angeordnet. Diese Vorlage ist auf die häufige Aufgabe spezialisiert, die Summe von Flächen zu berechnen. Die Flächensummenvorlage kommt mit zwei Voreinstellungen ('Wandfläche' und 'Raumgröße'). Beide sind der gleiche Vorlagentyp, nur mit verschiedenen vordefinierten Etiketten für die jeweilige Anwendung.
Wenn Sie eine Vorlage wählen, werden Sie zur Hauptseite der Vorlagenkonfiguration geleitet, wo Sie deren Namen ändern können und die Unterkategorien zur Definition der Etiketten und Tabellenlayouts erreichen (Abb. 2). Das Grundprinzip aus Definition der Etiketten und Tabellenlayouts ist für jeden Vorlagentyp gleich, aber sie unterscheiden sich in den Details and sind deswegen im folgenden separat beschrieben.
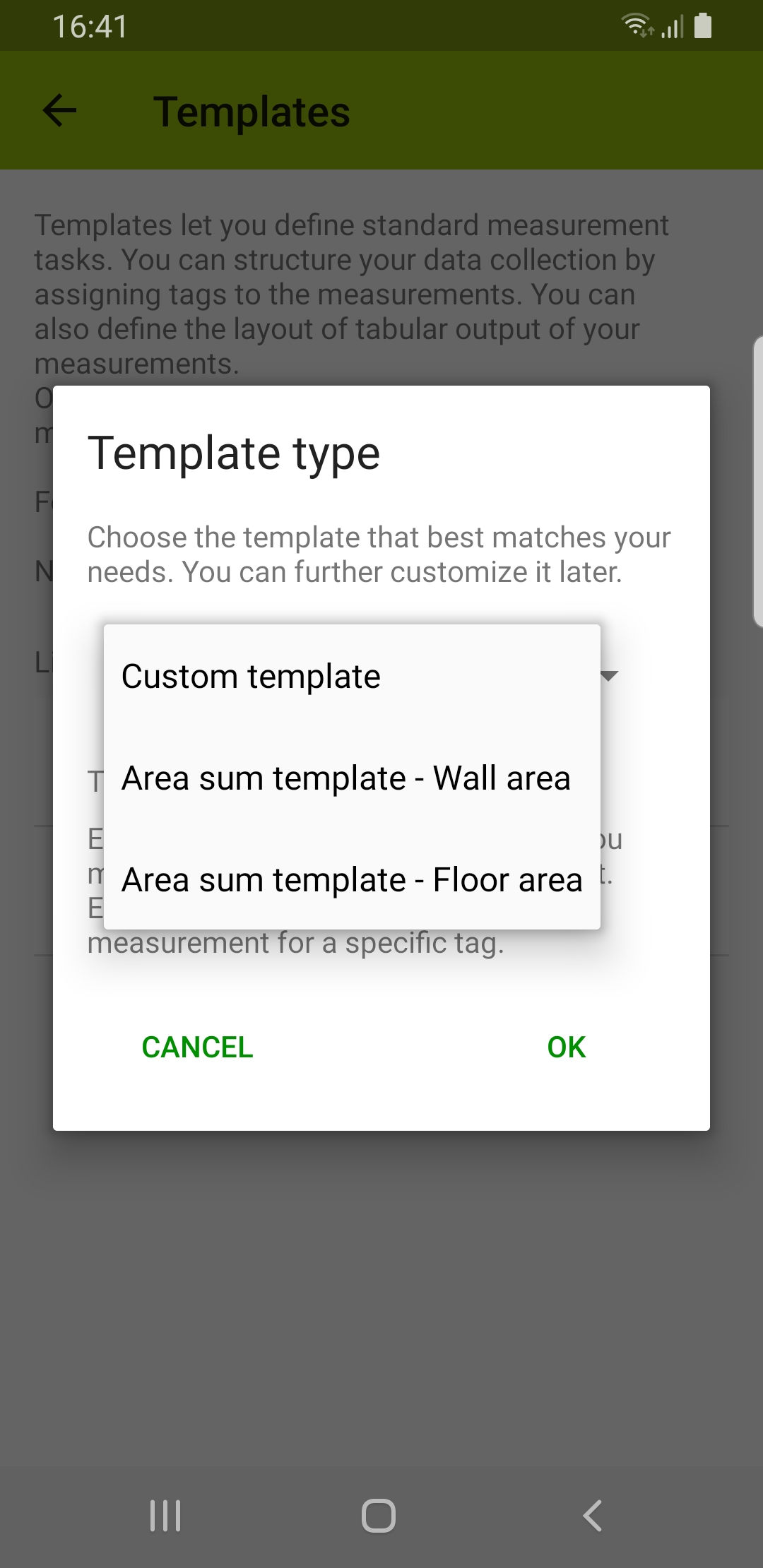
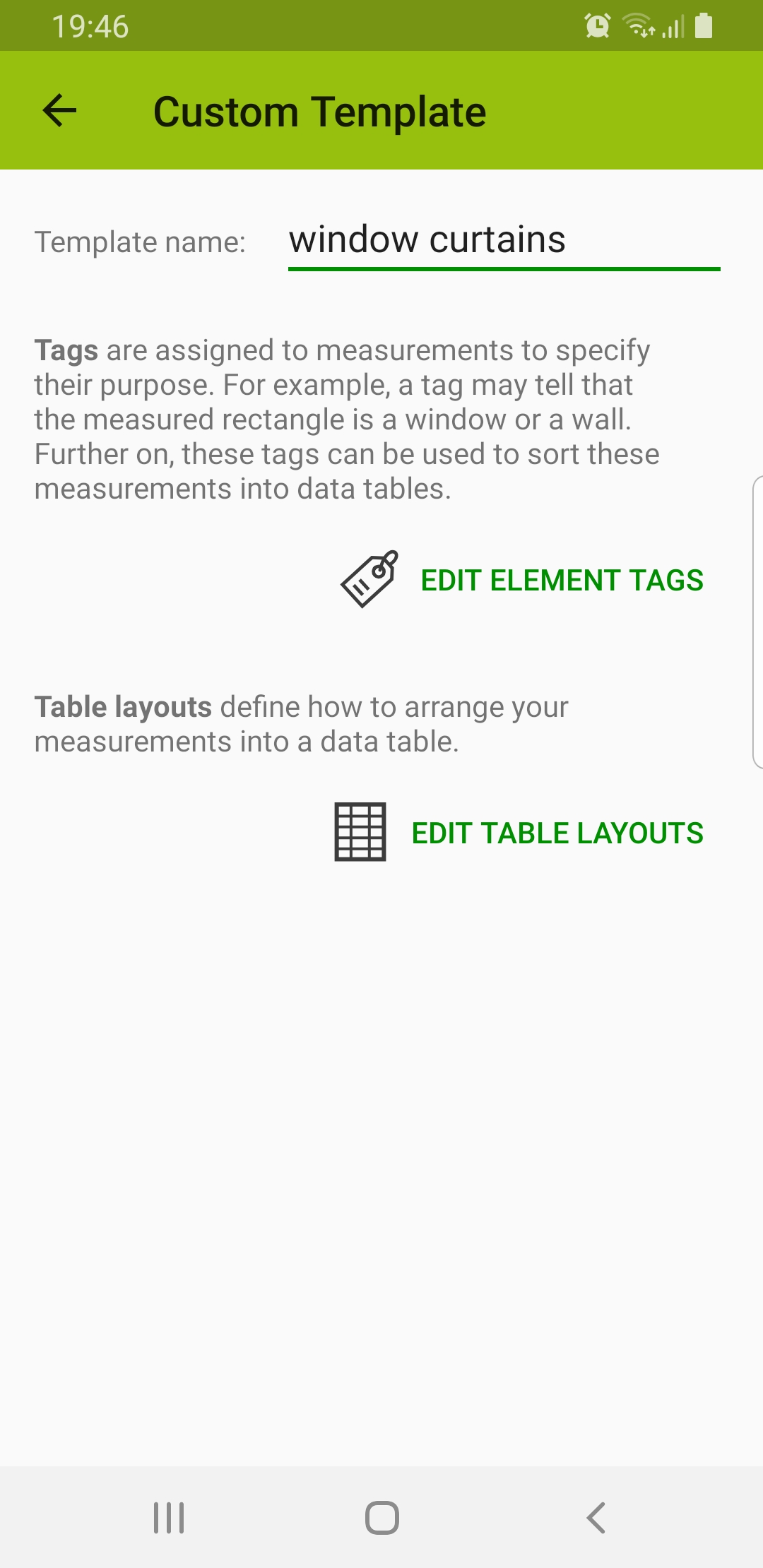
Benutzerdefinierte Vorlage
Eine benutzerdefinierte Vorlage sollten Sie dann benutzen, wenn Sie in jedem Bild immer die gleichen Messungen durchführen wollen und daraus eine Tabelle mit je einer Zeile pro Bild erstellen wollen.
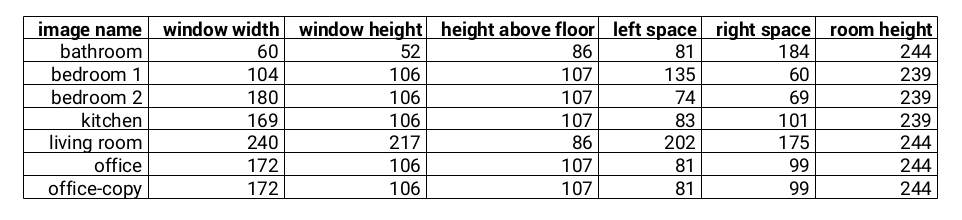
Etiketten
Etiketten bestehen bei der benutzerdefinierten Vorlage immer aus einem Namen und optional einem Filter, der einschränkt, an welche Elemente das Etikett zugewiesen werden kann. Beachten Sie, dass das Etikett einem ganzen Element zugewiesen wird und nicht den einzelnen Messungen eines Elements. Zum Beispiel können Sie keine unabhängigen Etikette an die Breiten- und Höhenmessungen eines Rechtecks vergeben, sondern weisen das Etikett dem ganzen Rechteck zu. Im Tabellenlayout können Sie dann festlegen, ob dort dann z.B. auf die Rechteckbreite zuzugreifen.
Der optionale Filter definiert an welche Art von Messungen das Etikett zugewiesen werden kann. Falls Sie z.B. Fenstergrößen aufzeichnen möchten, wollen Sie nicht, dass das 'Fenster'-Etikett einer Winkelmessung zugewiesen werden kann. Beachten Sie wieder, dass der Filter nicht definiert, was in die Ausgabetabelle geschrieben wird. Sie können somit z.B. ein Rechteck-Filter auswählen, damit das Etikett nur an Rechtecke vergeben werden kann, aber die Ausgabetabelle kann trotzdem die Breite, Höhe, Fläche oder Umfang des Rechtecks enthalten.
Ein spezieller Filter ist die Textnotiz. Nur Etikette mit diesem Filter können an Textboxen zugewiesen werden (auch Etikette mit dem Filter Alle darf nicht an Textboxen vergeben werden).
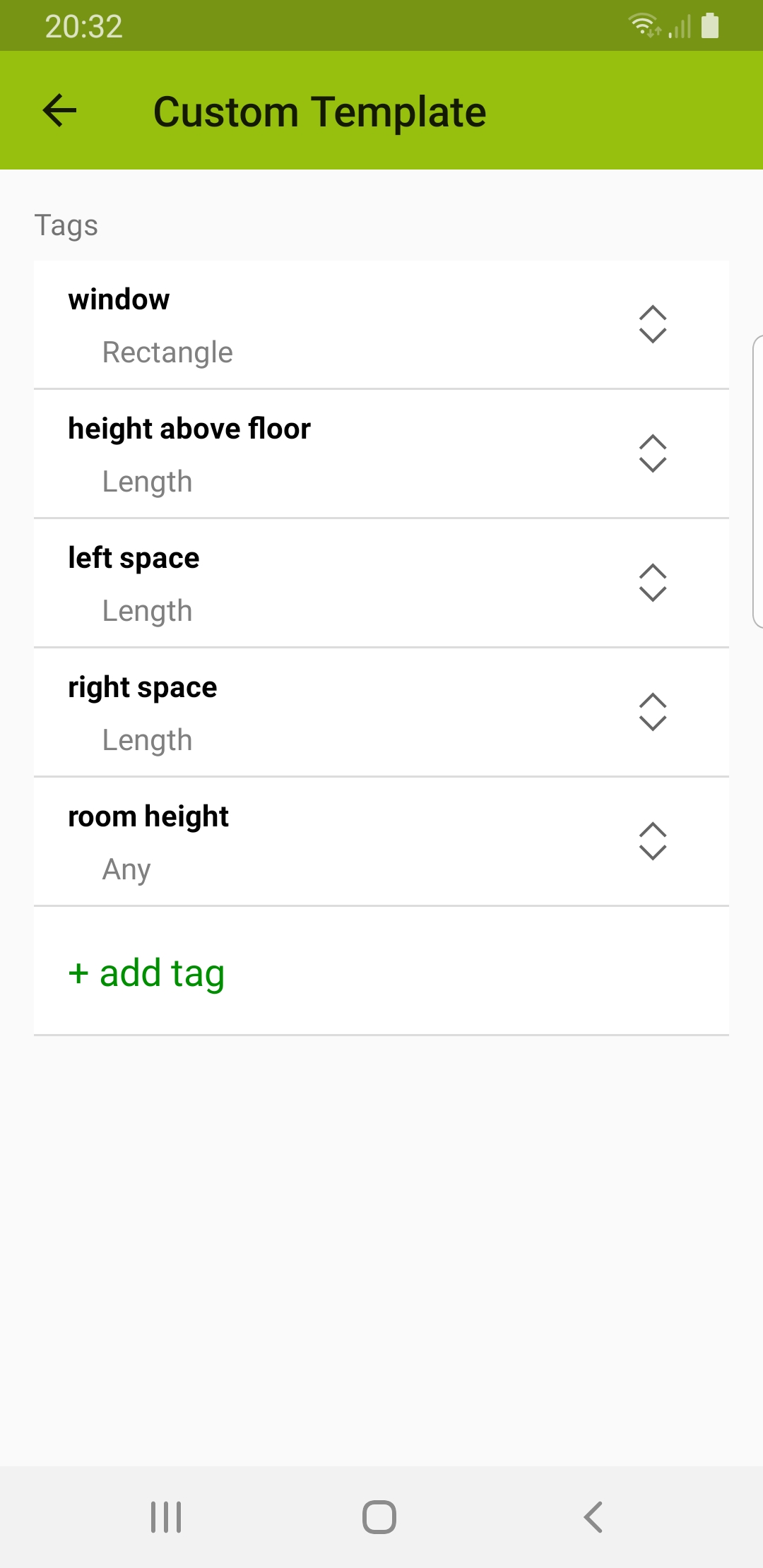
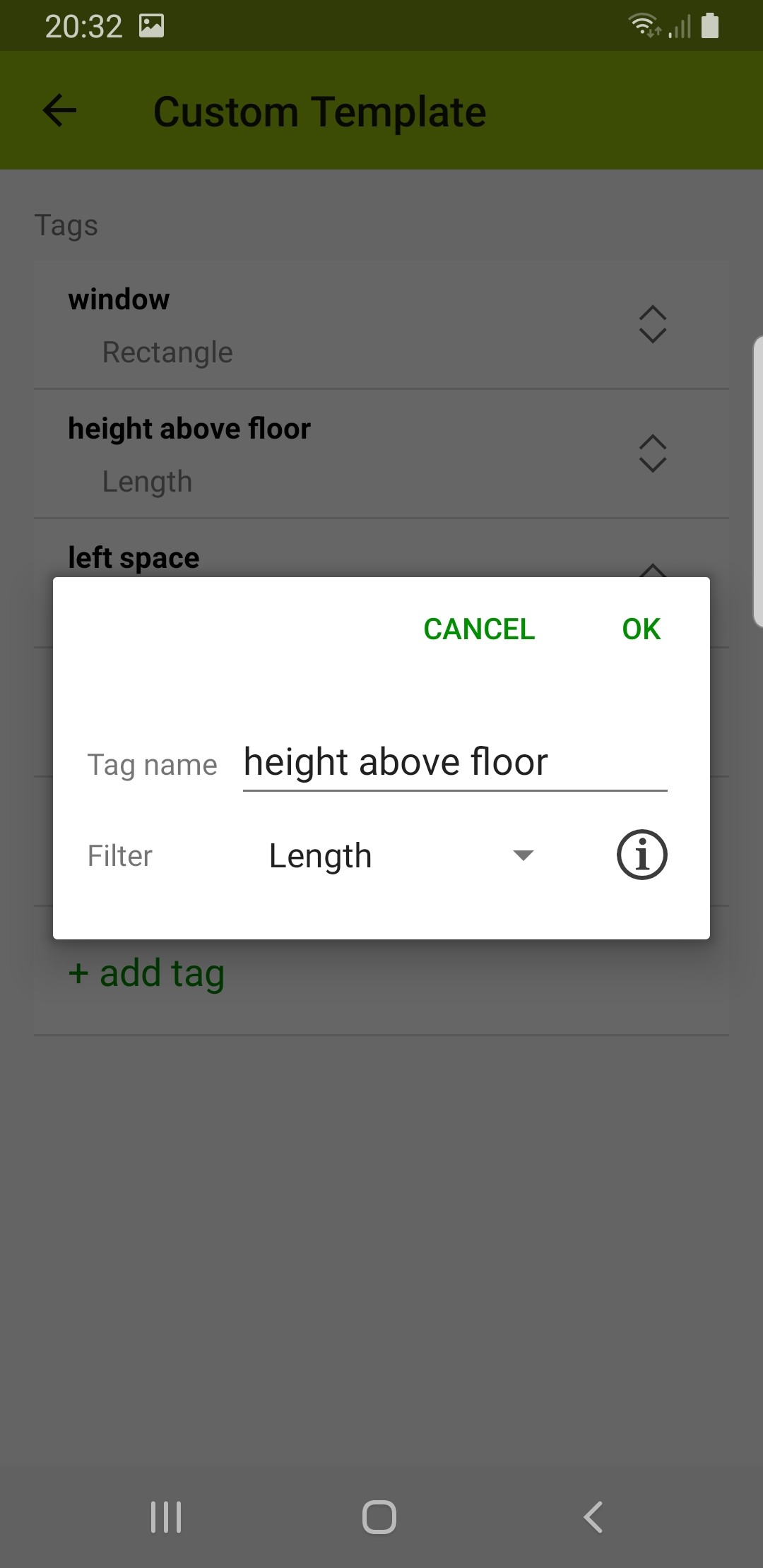
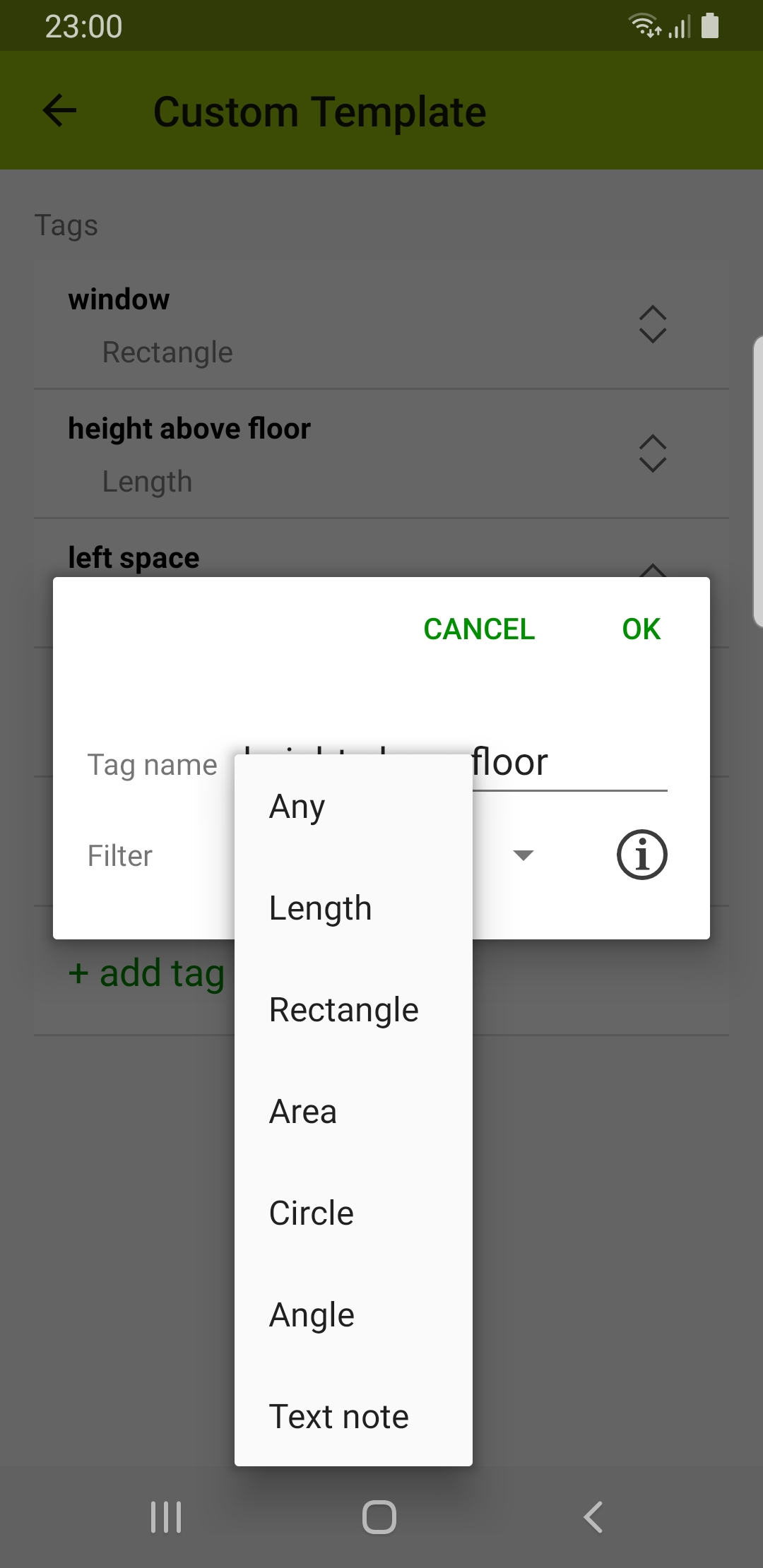
Tabellenlayouts
Das Tabellenlayout wird definiert, indem Sie eine Liste der Tabellenspalten erstellen (Abb. 6). Jede Spalte kann dabei entweder eine Messung von einem mit einem Etikett versehenen Element enthalten, oder Metadaten über das jeweilige Bild (z.B. der Bildname).
Für jede Spalte können diese Parameter eingestellt werden:
- Spaltentitel. Der Titel, welche oben über die Spalte geschrieben wird. Falls der Spaltentitel hier leer gelassen wird, so wird dazu der Etikettenname verwendet.
- Inhalt. Entweder eins der Etikette, welche Sie vorher definiert haben, oder Metadaten über das Bild. Wenn Sie hier ein Etikett wählen, wird der Messwert des entsprechenden Elements aus dem Bild in das Tabellenfeld eingetragen. Die möglichen Werte für die Metadaten sind unten beschrieben.
- Messwert. Ein Element kann mehrere Messwerte enthalten. So hat z.B. ein Kreis einen Radius, eine Fläche, einen Umfang und einen Durchmesser. Hier können Sie auswählen, welcher dieser Werte in diese Spalte geschrieben werden soll. Dies können Sie z.B. nutzen, um die Breite und Höhe eines Rechtecks in zwei Tabellenspalten zu schreiben. Beide Spalten adressieren das gleiche Etikett, aber benutzen verschiedene Einstellungen für den Messwert.
- Mehrere Werte. Falls Sie das gleiche Etikett an mehrere Element im gleichen Bild vergeben, ist die Frage, was in die Tabellenzeile geschrieben werden soll. Hier können Sie wählen zwischen 'Behalten', was einfach alle Werte in die Zelle schreibt, oder anderen Operationen, wie 'Summe' oder 'Durchschnitt' dieser Werte.
- Fußzeile. Am Ende der Tabelle kann es eine Fußzeile geben, welche Werte enthält, die aus den Werten aus der jeweiligen Spalte berechnet werden. Hier kann man aus Summe, Durchschnitt, Minimum, Maximum und Median wählen.
Bildmetadaten
Zusätzlich zu den Messwerten kann eine Spalte auch Metadaten über das Bild enthalten (Abb. 8). Es kann gewählt werden aus:
- Bildname.
- Bildnotizen welche im Umbenennen Dialog eingegeben wurden.
- Bildnummer wie sie in der Bildliste eingegeben wurden (Bildnummerierung).
- Bilddatum wie es in den Exif-Daten des Originalbilds enthalten ist. Falls es keine Exif-Daten gibt, ist dies das Datum, an dem das Bild importiert wurde.
- GPS Koordinaten aus den Exif-Daten. Diese können entweder in Längengrad/Breitengrad getrennt in separate Spalten geschrieben werden, oder Sie können einen direkten URL-Link zu einem Online-Kartenservice einfügen. Der Kartenservice, welcher benutzt werden soll, kann in den ImageMeter-Einstellungen in Abschnitt Bildexport eingestellt werden. Sie haben die Wahl zwischen Google Maps, Bing Maps und OpenStreetMap. Wenn Sie ein PDF exportieren, wird das Tabellenfeld eine anklickbaren Link enthalten, der direkt auf die Kartenposition verweist, an dem das Bild aufgenommen wurde.
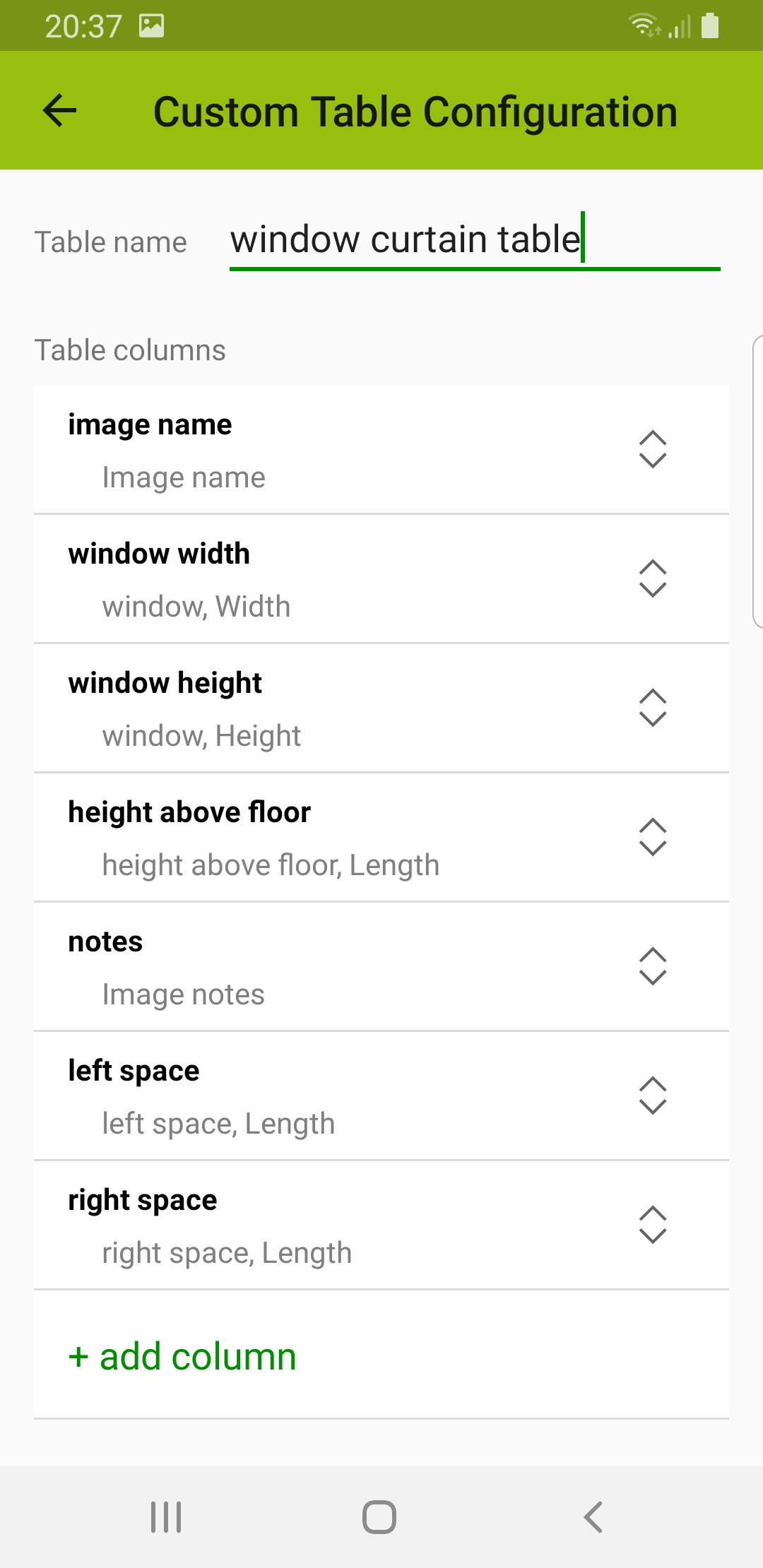
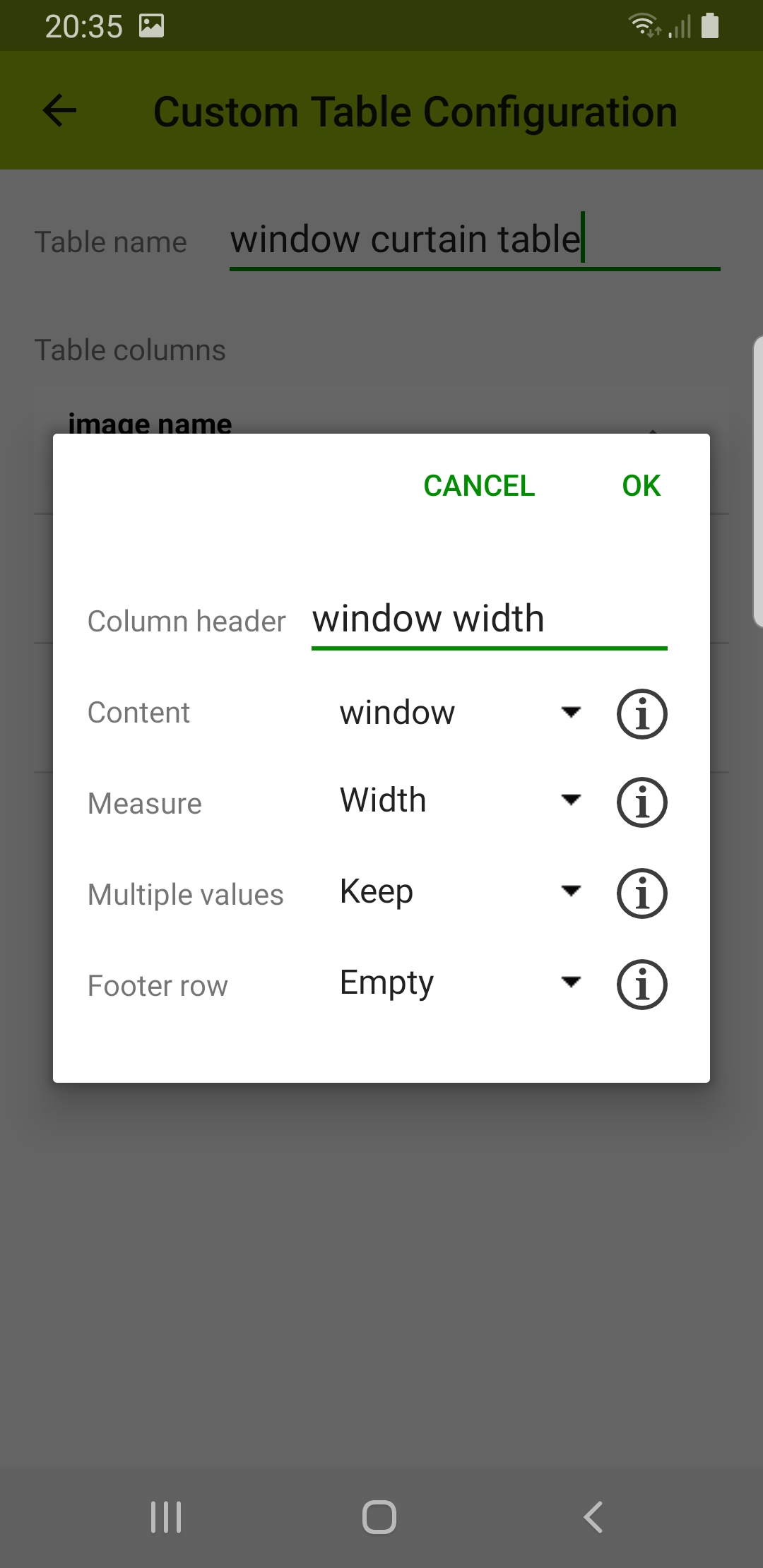
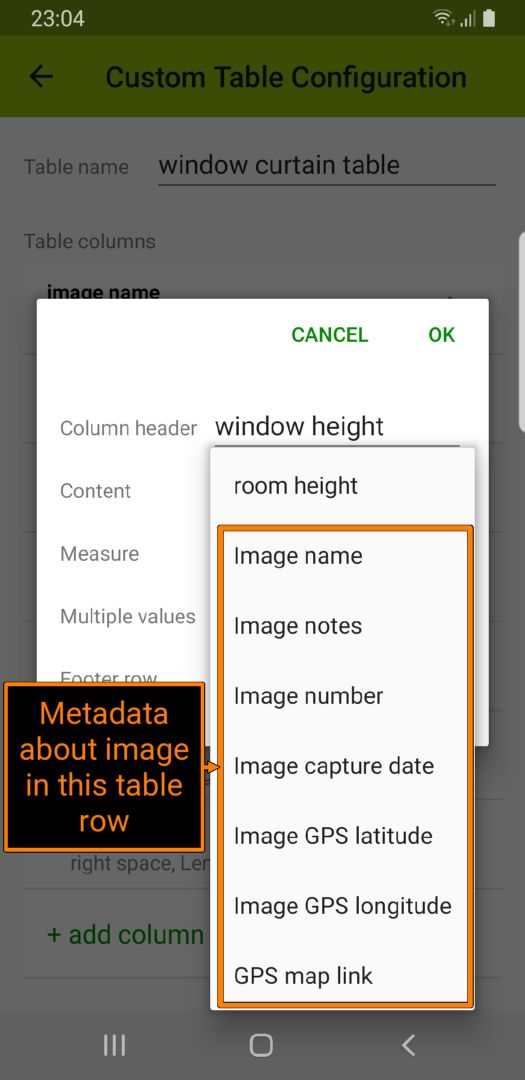
Flächensummen-Vorlage
Die Flächensummen-Vorlage ist speziell für die Berechnung von Flächen, welche aus mehreren Teilflächen bestehen. Bei diesem Vorlagentyp gibt es für jedes Bild einen ganzen Block in der Tabelle. Dabei enthält jede Zeile ein einzelnes mit einem Etikett versehenes Element. Deshalb können Sie hier auch das gleich Etikett an mehrere Elemente vergeben (z.B. Fenster). Manche Etikette bezeichnen dabei Flächen, welche summiert werden sollen, während andere Etikette Flächen kennzeichen, welche abgezogen werden sollen.
Etikette
Etikette der Flächensummen-Vorlage können nur Elementen zugewiesen werden, welche eine Fläche beschreiben (Rechteck, Kreis, allgemeines Flächen-Werkzeug). Da einige Elemente Flächen entsprechen, welche zur Summe addiert werden sollen (z.B. Wände) und andere Element abgezogen werden sollen (z.B. Fenster), können Sie für jedes Etikett festlegen, ob die Fläche dieses Elements abgezogen werden soll (siehe Abb. 9).
Zusätzlich können Sie einen Multiplikationsfaktor für diese Fläche angeben. Eine Anwendung dafür ist es zum Beispiel, wenn Sie die Raumflächen in Grundrissplänen auflisten. Manche Raumflächen, zum Beispiel ein Balkon, dürfen je nach Vorgabe nur mit einem Faktor von 0,5 in die Gesamtsumme eingehen. Sie können diesen Faktor in den Optionen des Etiketts einstellen.
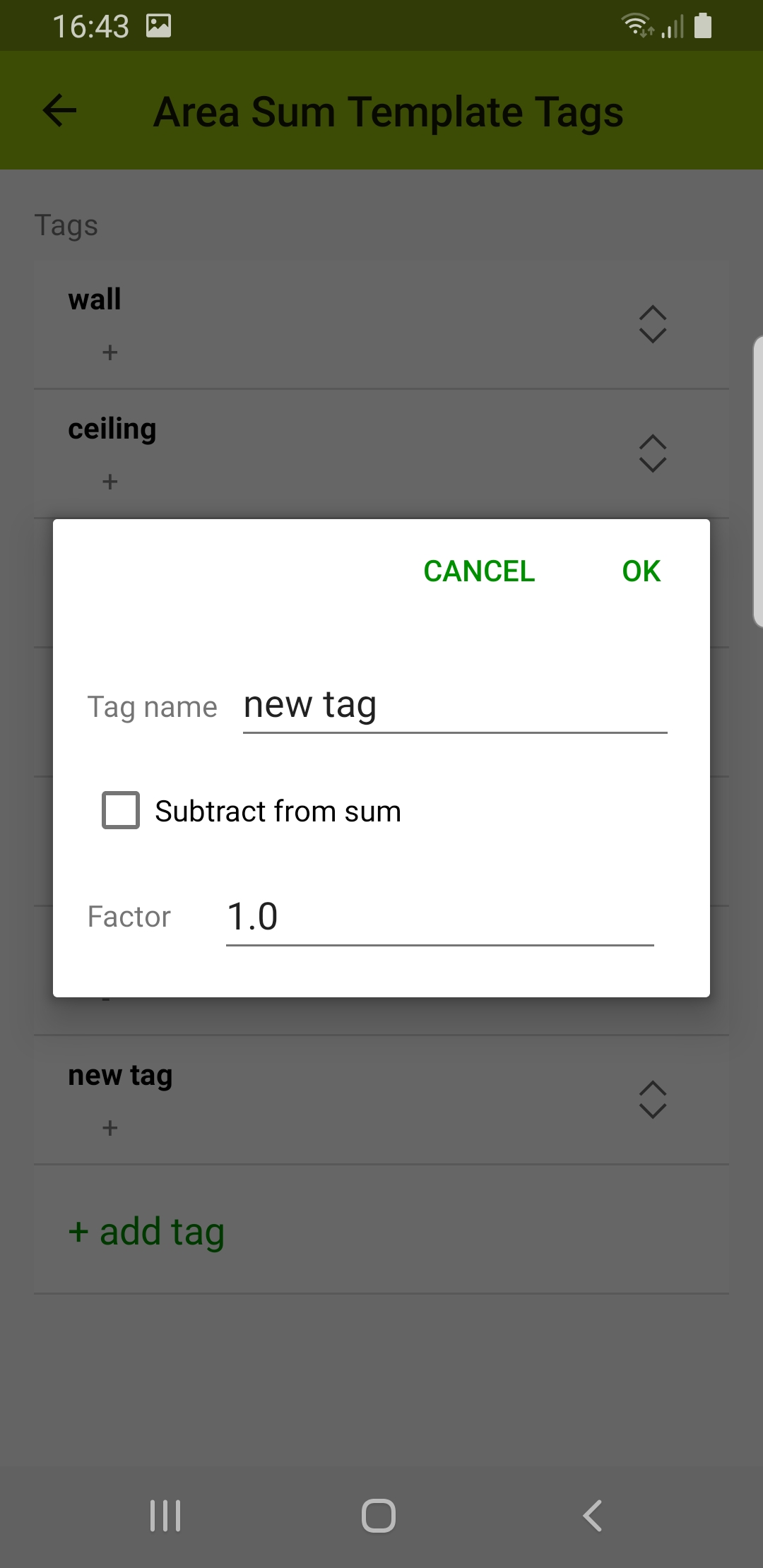
Tabellenlayouts
Eine Tabelle besteht bei Flächensummen-Vorlagen aus einer Zeile pro Element. Auf diese Weise zeigt die Tabelle detailliert, aus welchen Bestandteilen sich die berechnete Fläche zusammensetzt. In der Tabellenkonfiguration können Sie auswählen, aus welchen Spalten sich die Ausgabetabelle zusammensetzt.
Einige der Spalten, welche Sie hier hinzufügen können, sind in Wahrheit zwei zusammengehörige Spalten in der Ausgabetabelle. Dies sind die Breite und Höhe des markierten Rechtecks, und die +/- Flächenspalten. Letzteres trennt die Flächen, welche addiert und solche, welche subtrahiert werden sollen, in separate Spalten.
Die Spalte Gemessene Fläche enthält den rohen, gemessenen Wert ohne Berücksichtigung des Multiplikationsfaktors oder der Elementanzahl. Die Berechnete Fläche ist hingegen die Fläche nachdem diese beiden Parameter einberechnet wurden.