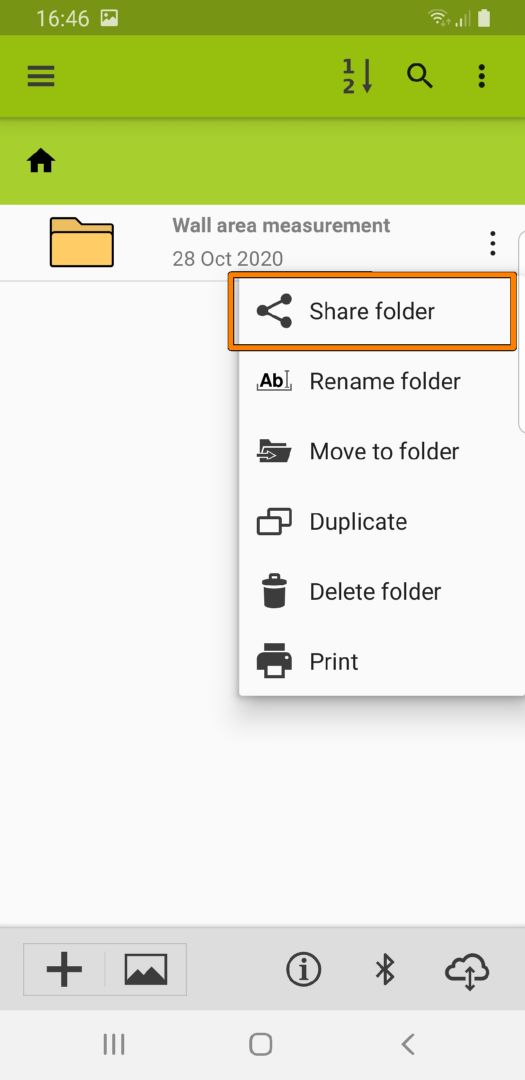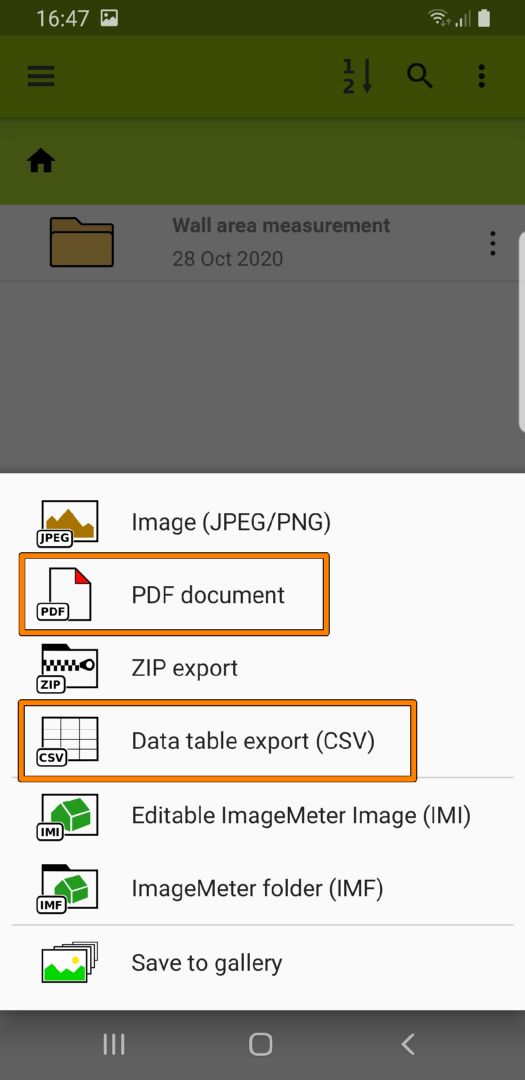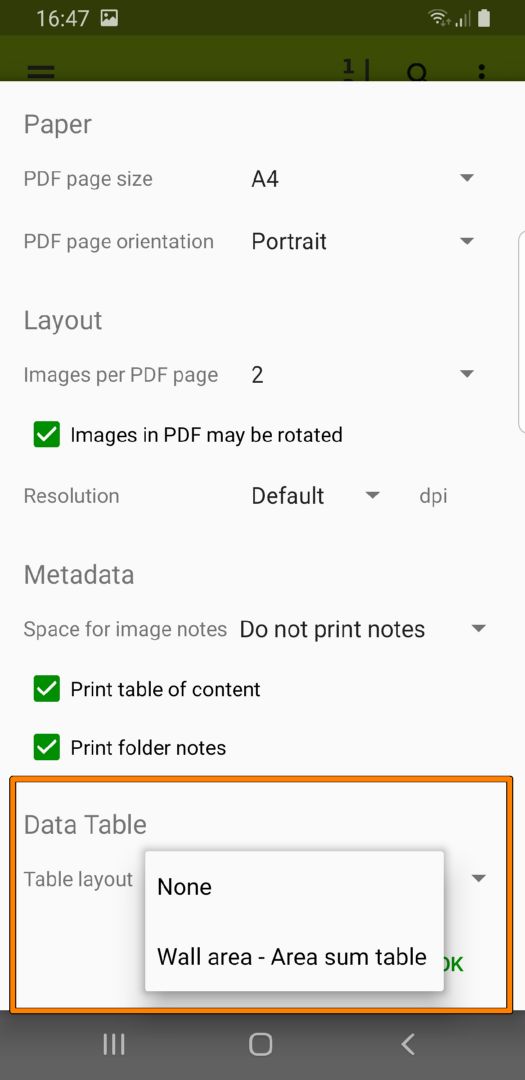Tutorial Flächensummen-Vorlage
Dieses Tutorial zeigt, wie Sie die Flächensummen-Vorlage benutzen können, um die Wandflächen von Gebäuden zu vermessen. Die Flächenberechnung betrachtet dabei die Wandflächen und zieht davon die Flächen der Fenster und Türen ab. Diese Berechnung wird dann als Datentabelle exportiert, welche Sie in die PDF-Ausgabe einfügen, oder in Ihre Tabellenkalkulation übernehmen können.
Da ImageMeter wissen muß, welche der im Bild markierten Flächen Wände sind, und welche Flächen davon Löcher, Fenster oder Türen sind, weisen Sie jedem Element ein Etikett zu. Aufgrund dieser Etiketten weiß die Software, ob die Fläche des Elements addiert oder subtrahiert werden muß.
Im folgenden sehen Sie eine Beispieltabelle, welche aus zwei Fotos generiert wurde. Die dazugehörige CSV-Datei können Sie hier herunterladen.
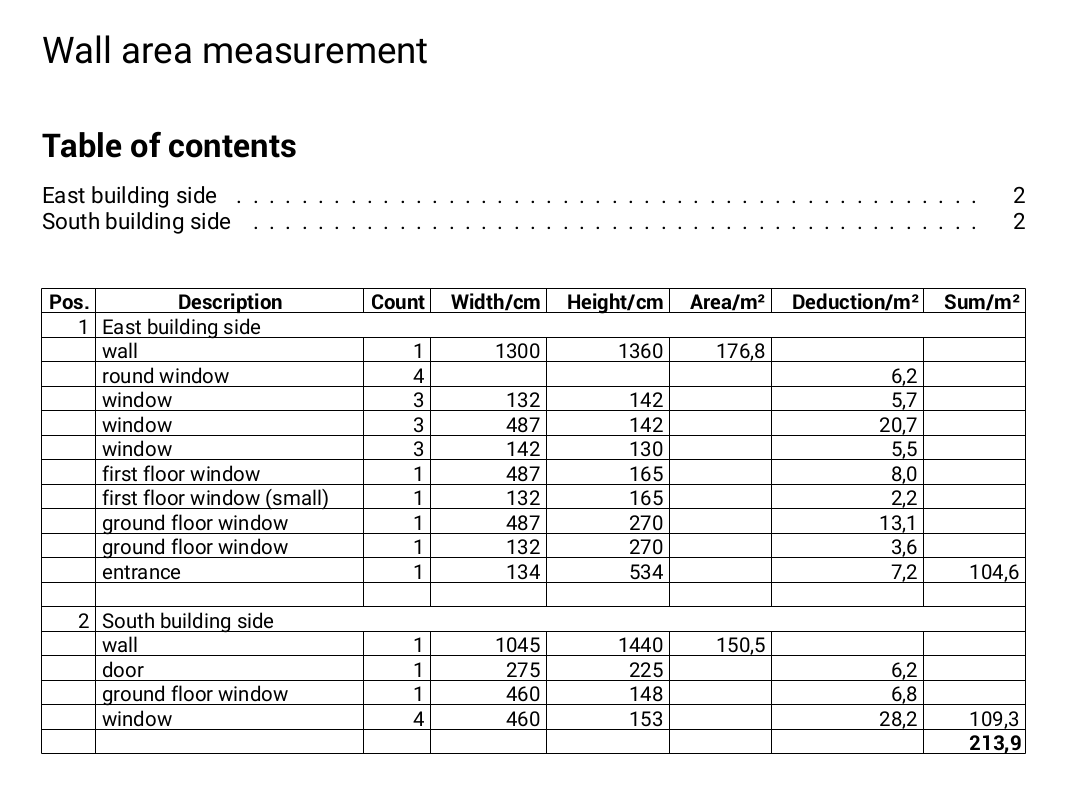


Tutorial
Creating a new template
Bevor wir Vorlagen benutzen können, müssen wir zuerst eine Vorlage für unsere Aufgabe erstellen. Um die Dinge einfach zu halten, starten wir mit der vordefinierten Wandflächen-Vorlage. Dies ist eine vordefinierte Vorlage, aber wir müssen sie trotzdem zu unserer Auswahl hinzufügen, um sie auswählen zu können.
Dazu öffnen wir die ImageMeter Einstellungen und darin den Abschnitt Vorlagen und Datentabellen (Abb. 1). Die Liste der Vorlagen ist noch leer. Drücken Sie '+ Vorlage hinzufügen', um eine neue hinzuzufügen. Sie könne zwischen verschiedenen Vorlagentypen auswählen. Wir werden hier den Vorlagentyp 'Flächensumme - Wandfläche' benutzen (see Abb. 2). Jede dieser Vorlagen kann später noch an die speziellen Bedürfnisse angepasst werden, aber es gibt hier einige Voreinstellungen, um schnell starten zu können. Unter der Vorlagenauswahl sehen sie jeweils eine kurze Beschreibung, wofür dieser Vorlagentyp benutzt werden kann.
Der Zweck der Vorlage 'Flächensumme - Wandfläche' ist es, die Summe von Flächen (wie z.B. Wänden) zu berechnen und dabei andere Fläche (wie z.B. Fenster oder Türen) abzuziehen. Dies kann z.B. dazu benutzt werden, die Menge an Farbe zu bestimmen, um ein Gebäude zu streichen. Es gibt auch eine Vorlage 'Flächensumme - Raumgröße'; dies ist im Kern der gleiche Vorlagentyp, nur mit anderen vordefinierten Etiketten.
Nachdem Sie die Vorlage ausgewählt haben, wird sie zu der Listen hinzugefügt und Sie können ihr einen passenden Namen geben (Fig. 3). Wir werden die Vorlage hier nicht weiter modifizieren, deshalb schließen wir die Einstellungen wieder.
Jetzt können wir mit den Messungen loslegen.
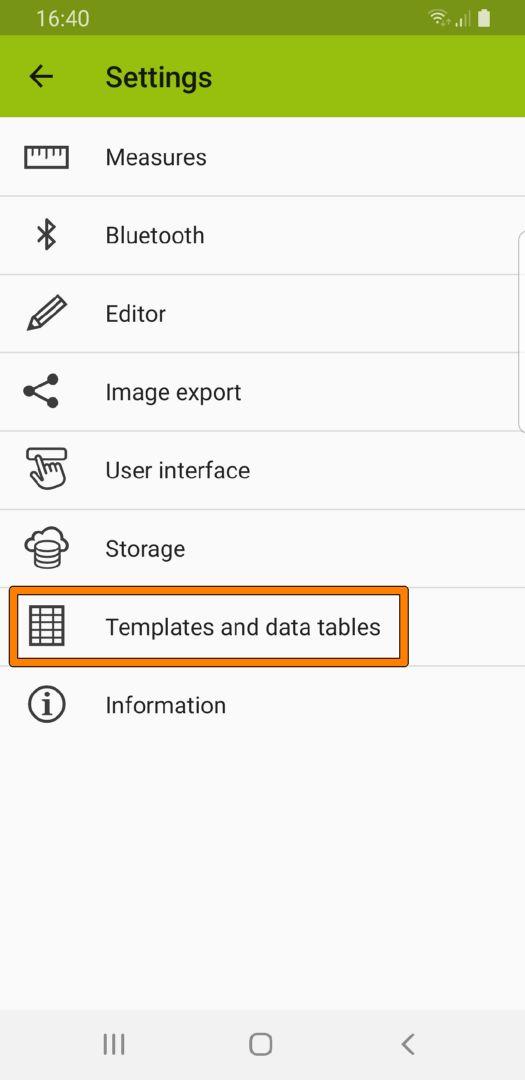
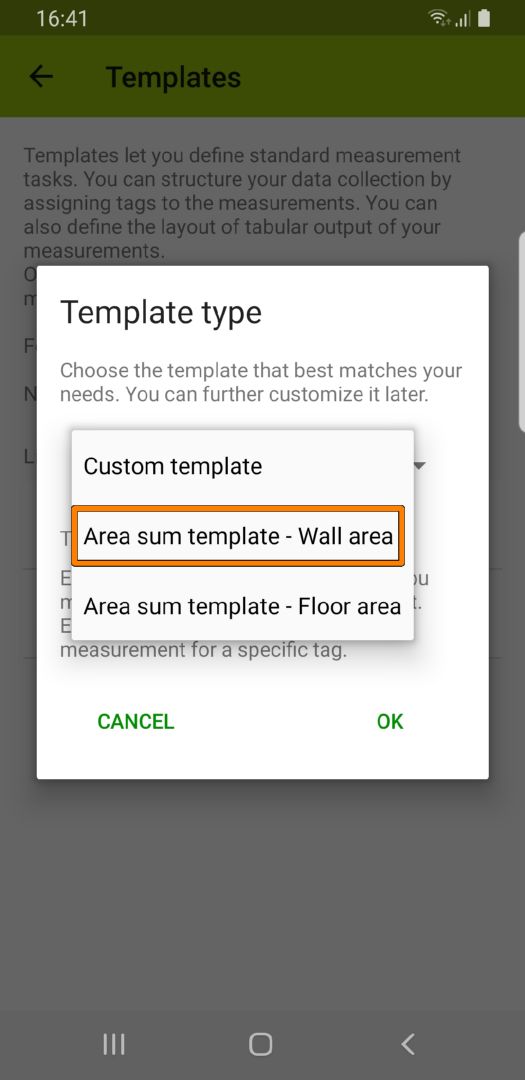
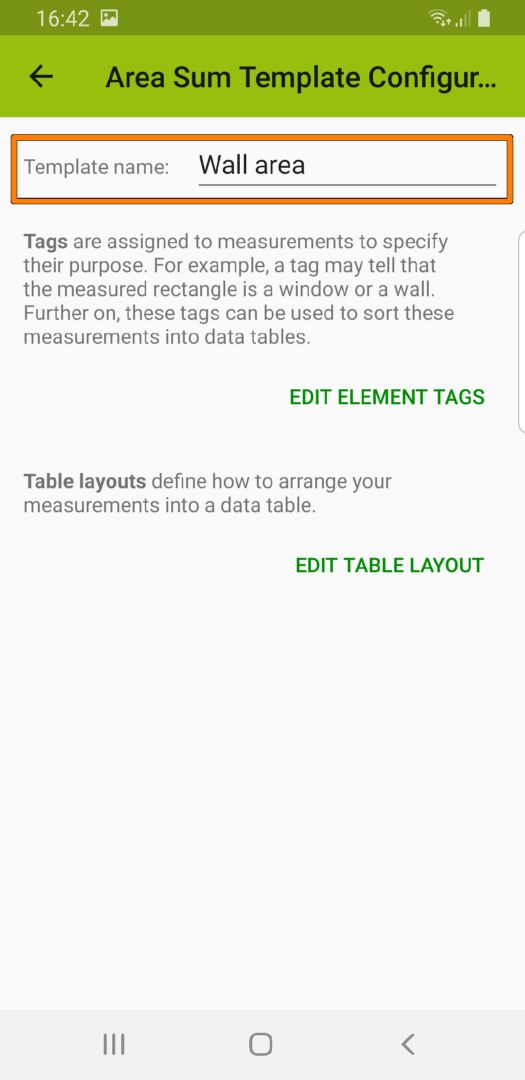
Bilder mit Vorlagen vermessen
Wir beginnen, indem wir einen neuen Ordner für alle Bilder erstellen, die in der Tabelle enthalten sein sollen. Dies ist nicht unbedingt notwendig, aber normalerweise werden Sie mehrere Bilder in eine Tabelle aufnehmen wollen, und dafür einen eigenen Ordner zu haben, vereinfacht es. Fügen wir deshalb einen neuen Ordner hinzu und öffnen den 'Ordner umbenennen' Dialog (falls er nicht automatisch geöffnet wird). In diesem Dialog gibt es eine Einstellung für die zu verwendende Vorlage (siehe Abb. 4). Die Vorlage hat auf den Ordner zwar keinen direkten Effekt, aber wenn sie dem Ordner zugewiesen wird, so wird sie auch automatisch jedem Bild zugewiesen, welches in diesem Ordner erstellt wird.
Nun fügen wir die Bilder der Wände hinzu, die wir vermessen wollen. Wir beginnen die Vermessung, indem wir die komplette Wandfläche mit der Perspektivischen Referenz markieren. Wir könnten hier auch ein normales Rechteck- oder das Flächen-Werkzeug benutzen, aber die Perspektivische Referenz hat den Vorteil, dass die Größe der Fenster und Türen in der Wand automatisch berechnet wird. Um festzulegen, was wir gerade gemessen haben, drücken wir das Etikett-Icon in der Werkzeugleiste (siehe Abb. 5 und 6). Das öffnet einen Dialog mit Parametern für dieses Element. Welche Parameter hier angezeigt werden, hängt von der gewählten Vorlage ab. Auf jeden Fall wird es ein Auswahl für das Etikett geben, welches Sie passend für das gezeichnete Element wählen sollten. Wir wählen hier das Wand-Etikett.
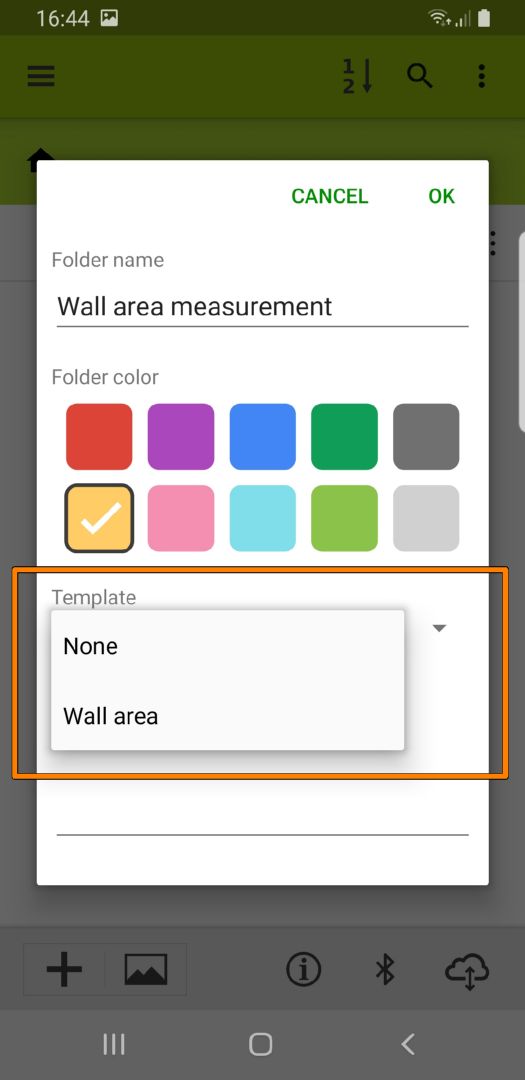

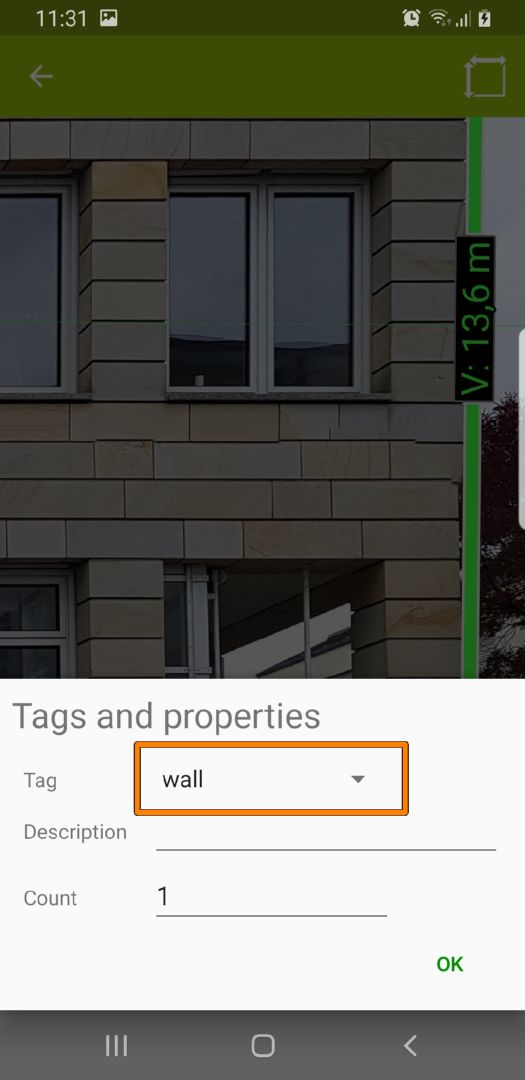
Nachdem wir die Wand markiert haben, werden wir die Fenster markieren, welche von der Gesamtfläche abgezogen werden müssen. Diesmal benutzen wir das Rechteck-Werkzeug, sowie das Kreis-Werkzeug für die runden Fenster (siehe Abb. 7). Jedem davon weisen wir ein Fenster-Etikett zu, wie wir es vorher gemacht haben (Abb. 8).
Beachten Sie, dass es mehrere Fenster mit der gleichen Größe gibt. Wir müssen diese nicht alle einzeln markieren, sondern können stattdessen einfach nur eins davon markieren und den Anzahl-Wert entsprechend setzen. Optional können wir dem Element auch noch eine Beschreibungs hinzufügen. Falls diese leer gelassen wird, dient der Name des Etiketts als Beschreibung.

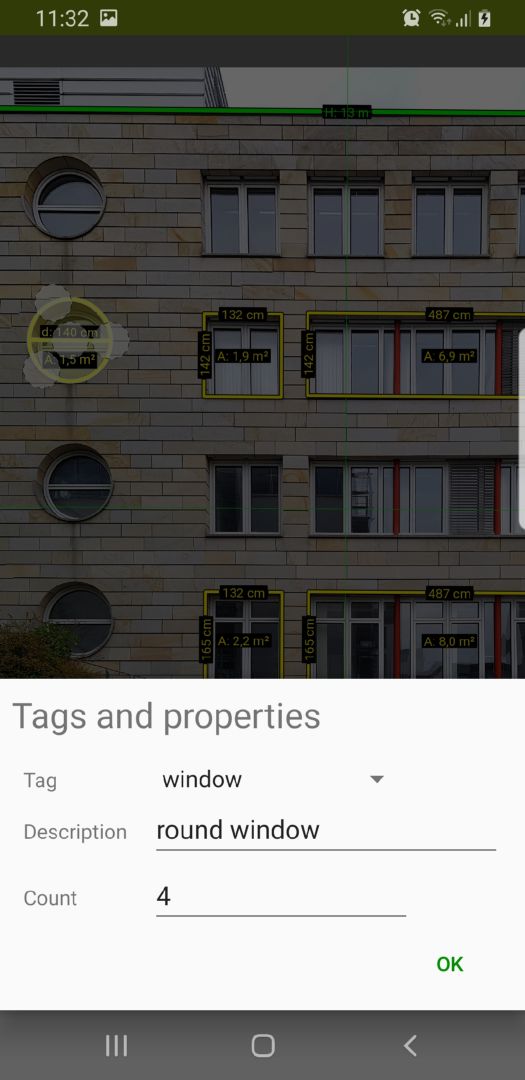
Das ist alles, was zu tun ist, um die Objekte im Bild zu vermessen.
Exportieren der Datentabellen
Wenn Sie Ihre Bilder mit den Etiketten der Vorlage versehen haben, können Sie Datentabellen aus den Bildern erstellen. Diese Tabellen können dann in der PDF-Ausgabe eingefügt, oder als CSV-Datei gespeichert werden.
Das Exportieren ist sehr einfach:
- Wählen Sie beim Ordner, der die Fotos enthält, den Punkt Versenden (Abb. 9). Alternativ können Sie auch eine Auswahl der gewünschten Fotos erstellen.
- Wählen Sie das Ausgabeformat (PDF oder CSV).
- Wählen Sie das Tabellenlayout, welches für die Ausgabe benutzt werden soll.
Die Ausgabe für unser Beispiel wird eine Tabelle sein, wie oben auf dieser Seite gezeigt.