Übersicht über den Editor
Zu Beginn sollten Sie sich mit der Editoroberfläche vertraut machen. Unten am Bildschirm befindet sich die zentrale Werkzeugleiste (Abb. 1). Abhängig von der Größe Ihres Geräts können dort weniger oder auch mehr Icons vorhanden sein, als in Abb. 1. Die Funktionen der Icons, welche nicht in die Werkzeugliste gepasst haben, können in dem Menü auf der rechten Seite (6) gefunden werden.
Die Icons haben die folgenden Funktionen:
| Eine neue Bemaßung hinzufügen. Das Werkzeugmenü (Abb. 2) erscheint, und Sie können auswählen, welche Art von Bemaßungselement Sie hinzufügen wollen. Die rechte Hälfte des Knopfes zeigt das Werkzeug, das sie als letztes benutzt haben. Sie können damit schnell mehrere Element des gleichen Typs hinzufügen, ohne das Werkzeugmenü jedesmal öffnen zu müssen. Einige Werkzeuge, die normalerweise nur einmal benutzt werden (z.B. eine 'Perspektivische Referenz'), werden nicht auf der rechten Seite angezeigt. | |
| Ändert die Farbe der ausgewählten Bemaßung. Wenn keine Bemaßung ausgewählt war, wird die Standardfarbe geändert, d.h. die Farbe, welche ein neues Element erhält. | |
| Stiloptionen für das gerade ausgewählte Element. Dies öffnet ein Dialogfenster, in dem Sie eine Vielzahl von Optionen einstellen können, welche das Aussehen des ausgewählten Elements ändern, wie die Linienbreite, Schriftgröße, Position der Beschriftung, Linientypen, usw. | |
| Löschen des ausgewählten Elements. | |
| Sperrt das ausgewählte Element von unbeabsichtigter Veränderung. Ein gesperrtes Element kann nicht mehr bewegt werden, aber Sie können immer noch seine Attribute, wie Farbe oder Stil ändern. Die Form dieses Icons zeigt, ob das Element gegenwärtig gesperrt ist, oder nicht. | |
| Die letzte Operation rückgängig machen, bzw. wiederherstellen (Undo/Redo). | |
| Eine Bemaßung ist entweder im manuellen Modus oder sie kann einer Referenz zugeordnet sein, ausgehend von der ihr Wert automatisch berechnet wird. Falls Sie eine neue Bemaßung hinzufügen, während im Bild schon eine Referenz eingezeichnet ist, wird die Bemaßung automatisch der Referenz zugeordnet. Wird die Referenz erst nach den Bemaßungen hinzugefügt, so werden diese Bemaßungen nicht automatisch der Referenz zugeordnet. In diesem Fall können sie diese Icons benutzen, um die Bemaßung explizit einer Referenz zuzuordnen und berechnen zu lassen. Sie können das zweite Icon benutzen, um die Bemaßung wieder von der Referenz zu trennen und ihren Wert manuell eingeben, anstatt ihn berechnen zu lassen. | |
| Dreht das Bild um 90 Grad. | |
| Menü, welche die weniger häufig benutzten Funktionen enthält, deren Icons nicht mehr in die Werkzeugleiste gepasst haben, wie z.B. Undo, oder Drehen des Bildes. |

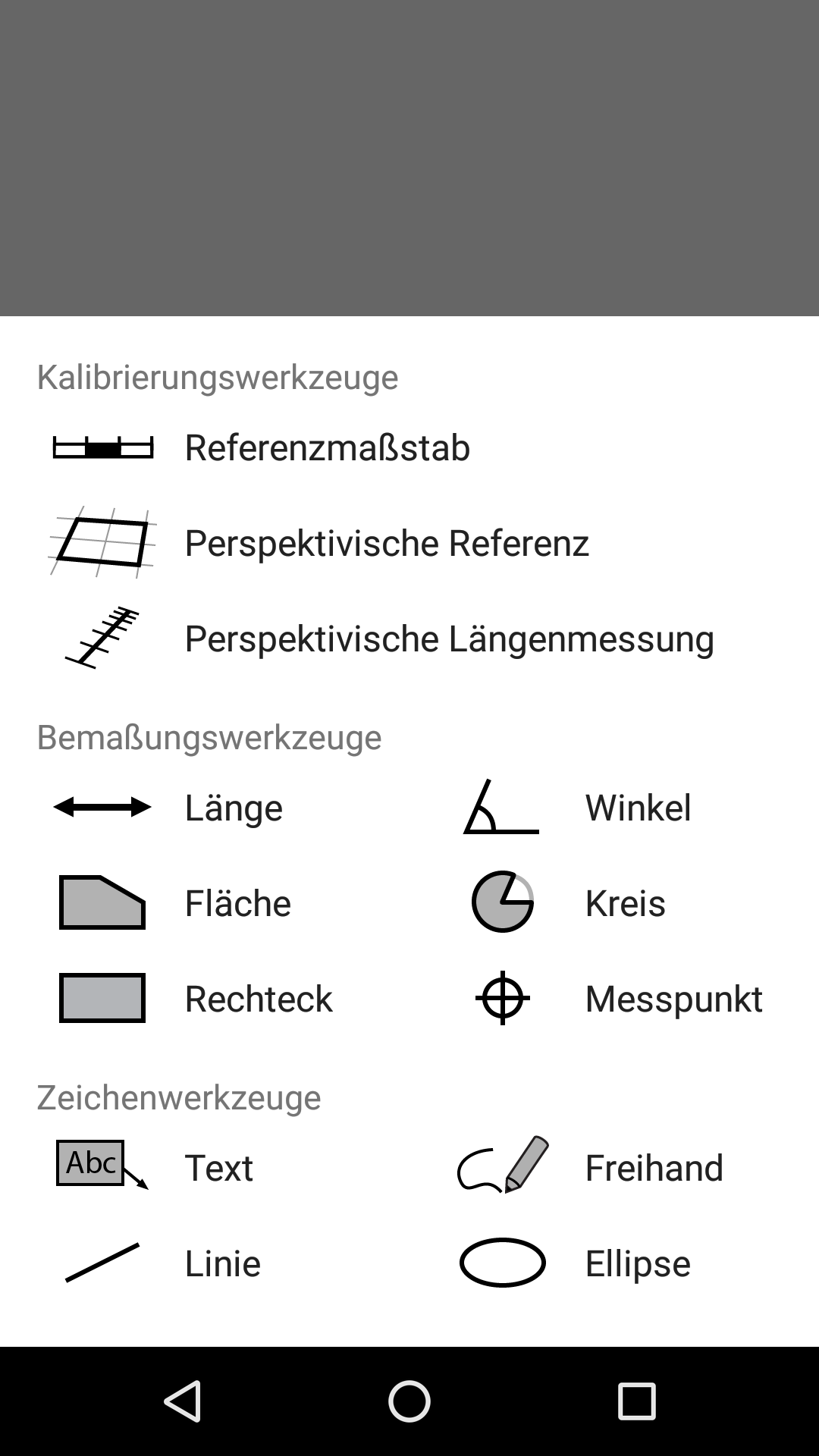
Bemaßungs- und Zeichenwerkzeuge
Nachdem Sie auf das Maß hinzufügen Icon gedrückt haben (Abb. 1, Icon 1), können Sie auswählen, welches Element Sie hinzufügen wollen (Abb. 2). Die Zeichentools sind in drei Klassen aufgeteilt:- Kalibrierungswerkzeuge, um Referenzmessungen einzufügen, welche es ImageMeter erlauben, weitere Bemaßungen automatisch zu berechnen,
- Bemaßungswerkzeuge, um Bemaßungen hinzuzufügen. Die eigentlichen Werte dieser Bemaßungen können entweder von Hand eingegeben werden, von einem Bluetooth Laserentfernungsmesser empfangen werden, oder sie können automatisch berechnet werden, wenn ein Referenzmaß mit einem der Kalibrierungswerkzeuge definiert wurde.
- Zeichenwerkzeuge, um zusätzlichen Text, Bemerkungen, oder Zeichnungen hinzuzufügen, welche keine Maße sind.
Kalibrierungswerkzeuge
Die Werkzeuge haben die folgenden Funktionen:
| Der Referenzmaßstab bietet eine Kalibrierung der Skalierung, und kann für 2D Zeichnungen oder Fotos benutzt werden, welche exakt frontal zum Objekt aufgenommen wurden (keine perspektivische Verzerrung). Sie können den Referenzmaßstab für Landkarten, Grundrisse, eingescannte Bilder, oder für auch für Fotos verwenden, wenn Sie darauf achten, dass die Kamera nicht gegenüber dem Objekt gekippt ist. | |
| Die Perspektivische Referenz kann benutzt werden, um etwas auf einer Ebene zu messen, welche mit der Kamera in einem bestimmten Winkel fotografiert wurde, und damit perspektivische Verzerrungen zeigt. Sie können diese Kalibrierungsmethode immer dann verwenden, wenn Sie etwas auf einer flachen Ebene messen wollen. Falls Sie z.B. das Foto einer Wand nehmen, können Sie die Wandgröße für die Perspektivischen Referenz benutzen und damit alles an dieser Wand automatisch vermessen. | |
| Die Perspektivische Längenmessung fällt etwas aus der Reihe, da es sich hier nicht um eine Referenz für die Verwendung mit den anderen Bemaßungswerkzeugen handelt. Ihr Zweck ist es, eine Höhe oder Länge eines einzelnen Objekts zu messer, das z.B. zu hoch ist, um es direkt zu messen. Sie können dieses Werkzeug benutzen, um die Gesamtlänge von etwas zu messen, wenn Sie zwei Entfernung auf ihm kennen. Z.B. können Sie die höhe eines Baums von einem Foto bestimmen, wenn Sie, z.B. die zwei Positionen kennen, welche 1 und 2 Meter vom Boden entfernt sind. Dieses Werkzeug beachtet dabei die perspektivische Verzerrung. |
Bemaßungswerkzeuge
| Längenmessung. | |
| Winkelmessung. | |
| Flächenmessung. Die Fläche kann eine beliebige Form haben (allerdings nur ohne Löcher). Zusätzlich zu der Fläche kann auch die Berechnung aller Kantenlängen und des gesamten Umfangs eingeschaltet werden. | |
| Kreisberechnung. Der Kreis wird mit frei Punkten auf der Kreiskontur festgelegt. ImageMeter berechnet den Radius, Durchmesser, Umfang, und Fläche. Sie können auch Kreissegmente berechnen, indem Sie auf ein Kreissegment doppelklicken. Dieses Segment wird dann an- bzw. abgeschaltet. Fläche und Umfang werden in diesem Fall nur auf dem Kreissegment berechnet. | |
| Rechteckmessung. Berechnet Fläche, Umfang und die Seitenlängen. Der Vorteil des Rechteckwerkzeugs um Gegensatz zum Werkzeug zur Flächenmessung ist, dass ersteres einfach an das Bild anzupassen ist. Die Rechteckgröße, Drehung und Verschiebung können direkt für das ganze Rechteck ausgeführt werden. Natürlich stellt ImageMeter dabei sicher, dass gegenüberliegende Seiten parallel bleiben. | |
| Meßpunkte können für alle möglichen Messungen benutzt werden, welche sich auf einen bestimmten Punkt beziehen, wie z.B. die absolute Höhe dieses Punktes. Die Werte für dieses Werkzeug werden nicht automatisch berechnet. |
Zeichenwerkzeuge
| Fügt einen Kasten mit Text und Hinweispfeilen ein. Der Kasten kann eine beliebige Anzahl an Pfeilen haben (oder auch gar keine) und er kann gedreht werden. Sie können eine Anzahl Text vordefinieren, welche dann einfach ausgewählt werden können, ohne sie jedes Mal neu eintippen zu müssen. | |
| Freihandzeichnung. Sie können mehrere Freihandstriche zeichnen, welche dann zusammen gruppiert werden. Sie können jeden Strich separat bewegen, drehen und vergrößern, eine eigene Farbe und Linienbreite zuweisen. Trotzdem können Sie die ganze Gruppe von Strichen auch zusammen als Einheit bewegen. | |
| Linien zeichnen. Verschiedene Linienmuster, Pfeilenden, und weitere Stiloptionen sind möglich. | |
| Zeichnen von Ellipsen, welche auch gedreht werden können. |